Due to people's pursuit of lightweight and portable laptops, these devices often come with fewer built-in ports. However, this comes with a significant problem: a lack of available ports for people to connect their peripheral devices, such as monitors and keyboards. Fortunately, laptop docking stations offer the ultimate solution for users seeking versatility in connectivity across various scenarios. But what exactly is a docking station? What is it used for? How to choose one for your specific need? This article will explain these questions and provide a comprehensive guide to understanding and selecting the right docking station for your setup.
What is a Docking Station?
A docking station, also known as a docking port, is an electronic hardware designed to replicate and expand laptop ports. Typically equipped with a number of input and output ports, a docking station provides maximum versatility, connecting to external monitors, mice, keyboards, printers, hard drives, Ethernet, speakers, etc. This multi-port device expands the function of a laptop or tablet, bridging the gap between portability and functionality.
The docking station receives power from a power source and can pass it to other connected devices via a matching cable. It can detect when the peripheral devices are connected or disconnected, enabling the allocation of proper data and power to these devices. Most docking stations on the market come with a power adapter to get a powerful charge.
In most cases, using a docking station requires no additional software installation. However, certain docking station models may need the download and installation of some drivers or software from the manufacturer’s website.
USB Hub vs. Docking Station
A hub is a device that provides more USB ports for laptops. It serves as a splitter to accommodate multiple USB devices like printers and scanners. Typically lightweight, portable, and budget-friendly, USB hubs offer compatibility with various devices. They directly receive power from the laptop. Generally speaking, a USB hub is an economical option for small laptops at home or work, but may not be suitable for professional uses.
A docking port is a more advanced solution for connecting peripheral devices. It includes a wide range of ports, such as USB, HDMI, and Ethernet ports, and usually comes with a power adapter. Though larger, heavier, and more expensive than USB hubs, docking stations offer enhanced performance. If you often work at a desk, need to transfer large files every day, or want to enjoy high-resolution video, a docking station is your go-to option.
Why Do I Need a Docking Station?
The laptop offers flexibility to work in various locations, whether at home, in the office, or while traveling. But things can be inconvenient when you need to connect it to HD monitors, separate keyboards, mice, printers, and even LONs in a fixed place.
The docking station is designed to change the gap between laptops and desktops. Using docking ports helps simplify connectivity in complex environments and allows quick switching between different working locations. Moreover, it also supports multi-screen connection.
Benefits of Docking Stations
- Offer additional ports so that people can get a desktop-like experience without sacrificing mobility
- Help organize and save workspaceby providing a fixed place for different devices via cables, keeping your desk tidy
- Create a more ergonomic, comfortable, and efficient work environment by connecting multiple peripherals
- Allow one-step connection or disconnection from all peripherals, simplifying the switching among scenes.
- Enable connectivity between laptops and older devices with outdated ports
Common Docking Ports
A docking station not only contains additional USB ports to connect to various peripherals and accessories. It also offers a range of ports for various functions such as data transfer, audio and video play, charging, and broadband Internet connection. Here is an overview of the interfaces commonly found on docking stations:
- File transfer ports: USB Type-A, USB Type-C, SD/TF card reader
- Audio and video transmission ports: USB Type-C, HDMI, DisplayPort, DVI, VGA, Mini plug (3.5mm audio port)
- Wired network port: RJ45
- Power charging port: USB-C (PD)

5 Things to Consider When Choosing a Docking Station
Before purchasing the docking port, you should first understand the specifications of your laptop and learn about the features of docking stations. Then, you can compare various brands and models to make a decision. There are some factors to consider before purchasing:
Compatibility
The primary consideration lies in the compatibility between your laptop and docking station. Laptops with Thunderbolt ports are compatible with both USB-C and Thunderbolt docking stations. If your laptop has regular Type-C ports, USB-C docking stations can be a good choice. For laptops with only USB-A ports, traditional USB docking stations are the solution.
USB-C is a universal standard used for many devices, which makes the USB-C docking stations ideal for daily use and can empower versatile functionality. Thunderbolt, based on USB-C technology, was introduced by Intel. It can offer higher-speed data transfer, higher-resolution multi-display connectivity, and enhanced charging capabilities, which makes Thunderbolt docking stations ideal for senior users. However, they tend to be more expensive and have limited compatibility.
You should also consider the compatibility between different operating systems and docking stations. While standard docking stations typically work well with Windows laptops, not all universal docking stations are compatible with macOS. For a macOS user, DisplayLink docking stations may offer more compatibility.
Design
Docking stations come in two main types: portable and stationary. Traditional stationary docking stations are generally used in a single location, which can be much larger and heavier with additional power. Portable docking stations are lighter and more portable, suitable for on-the-go applications. However, they may feature fewer ports.
Docking ports are further categorized into horizontal and vertical types. Horizontal docking stations are easy to plug and unplug, providing wide adaptability. Conversely, vertical docking stations are favored by those seeking space-saving solutions. In addition, the vertical type tends to have more ports and better cooling. Choosing horizontal or vertical docking stations depends on individual preferences and specific requirements for the work environment.
When selecting a docking station, it is also essential to consider both size and aesthetics based on your tendency. If the size is key, opt for a compact model that fits easily into your bag or occupies minimal desk space. If aesthetics matter and you aim to integrate the docking station seamlessly into your workspace, go for one with a modern look.
Number and Types of Ports
It depends on users to choose the number and type of ports. For example, if you want to connect the laptop to more than two displays, you need to go for a docking station with HDMI, DP, and USB ports. USB ports are often needed whether you are working at home or playing games.
Here are some questions to ask yourself before purchasing: How many USB ports do you need to plug in the peripherals? How many HDMI ports do you need to connect the display devices? Do you need an Ethernet port to provide a high-speed network connection? Is there a built-in card reader to transfer photos and videos from your camera to the laptop? Just ensure that the docking port boasts all the connectivity options you need.
Video & Audio Support
Before connecting the docking station to your new monitor, it is important to check the resolutions and refresh rates its video output port supports to ensure optimal display quality. For instance, if your monitor supports 4K resolution, ensure your docking station also supports 4K display. If you use multiple monitors, make sure your docking station can support this configuration.
Those who seek an enhanced audio experience can opt for a docking port with a 2.5 mm or 3.5 mm audio jack to connect headphones, microphones, high-quality speakers, etc. Some docking ports even come with built-in speakers to augment the laptop’s audio capabilities.
Power Delivery
Many docking stations offer power delivery capabilities that enable charging the laptop directly through the docking station instead of using a separate power adapter. In order to quickly charge your devices like smartphones, a docking station with a power delivery (PD) Type-C interface is great for you.
What are the Risks of Using Docking Stations?
Problems caused by inferior docking stations or improper use can ruin your experience or even damage your devices. That is why you should pay more attention to the potential risks of docking ports.
- Signal Interference
If the docking station lacks proper signal isolation design, peripherals such as keyboards, mice, and external storage may suffer from dropouts caused by signal interference. Docking stations with metal shields inside can effectively reduce such interference issues.
- Heat Dissipation Issue
The operation of the docking port generates a lot of heat. Leaving it connected to your laptop can affect heat dissipation efficiency, potentially causing overheating and damaging the hardware. So it is recommended for you to invest in a docking station with a proper cooling design.
- Transmission Interruption
If the main control logic of the docking station is improperly configured or its bandwidth is insufficient, transmission interruptions may occur during usage. Therefore, it is worth buying reliable products and verifying the supported transmission protocols and bandwidth of the docking station.
- Data Leakage
Using a docking station without correct precautions can result in data leakage. To mitigate this risk, choose a docking station with built-in security features such as fingerprint scanners or encryption technology to avoid data leakage.
- Device Damage
When charging via the docking station, if the input voltage is unstable or the docking station fails to regulate the input power, an electric surge may occur and damage the devices. If you are concerned about this, refrain from charging through the docking port or opt for one equipped with a high-quality capacitor and voltage regulator.
Final Thoughts
A docking station is a convenient and versatile tool that turns users’ personal laptops into desktop computers. It simplifies the process of connecting laptops to various devices like monitors and keyboards and switching between scenes. Investing in a docking station can elevate your work environment to a new height of comfort and efficiency. With so many models of docking stations on the market, make sure you have considered everything before making your decision.
FAQ
Should I buy a desktop or a laptop with a docking station?
A laptop with a docking station offers a combination of portability, connectivity, and adaptability for work. However, if mobility is not a priority, choose a desktop for its better performance and upgrade potential.
Do I need a docking station to connect the laptop to the monitor?
Most laptops have HDMI or USB-C ports, through which you can directly connect the laptop to the monitor using a matching cable. However, if you find the ports occupied or need to connect multiple external monitors, a docking station can provide the necessary connection.
Do I need to download a driver for my docking station?
Most good-quality USB-C docking stations work without the installation of additional drivers or software. Sometimes there are optional drivers for audio and Ethernet connections. If your docking station requires a driver, please follow the instructions and download it from the manufacturer's official website.
For more information on this topic, you can keep up on our blogs. While VCELINK offers general and basic information for our customers and other visitors to the website, it’s not professional advice.
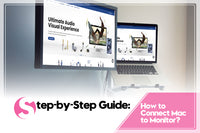


Be the first one to comment.
Leave a comment